Preguntas frecuentes sobre el uso de formularios electrónicos de Registro
Las preguntas frecuentes que se recogen en este contenido pueden resultar útiles en el caso de incidencias técnicas en el uso de los formularios electrónicos de Registro. Si el problema o duda se relaciona con las formas de identificación pueden consultar también las “Preguntas frecuentes sobre identificación y firma electrónica en el Ayuntamiento de Madrid”
Esto se debe a que ha accedido a través de "Tramitar en línea".
Si desea imprimir un formulario pulse “Descargar formulario”, porque si pulsa “Tramitar en línea” aunque no acceda a la misma, el equipo le volverá a mostrar la página de acceso identificado. Deberá cerrar el navegador y comenzar el proceso de nuevo.
Si el sistema ha mostrado que el pago se ha realizado correctamente, pero no vuelve al formulario para su firma y registro puede realizar dos acciones diferentes:
- Intente recuperar el borrador del trámite realizado.
- En caso de no ser posible presente una instancia general.
RECUPERAR BORRADOR
Para recuperar el borrador siga los siguientes pasos:
- Cierre el navegador y acceda de nuevo al trámite.
- Seleccione "Tramitar en línea" e identifíquese.
- Elija la opción "Recuperar un borrador guardado".
- Recuperará el borrador en la fase que se encontraba.
- En el caso de haber pagado se recupera la autoliquidación. Si aparece marcada la opción "Pagado" (o el importe es cero), pulse "Continuar".
- Seleccione "Firmar y registrar".
- El sistema le devolverá el justificante de registro.
PRESENTAR LA DOCUMENTACIÓN CON UNA INSTANCIA GENERAL
Si no puede recuperar la solicitud desde la opción “Recuperar un borrador guardado”:
- Cierre el navegador.
- Acceda a la solicitud desde el apartado "Modelos de formularios. Formularios de solicitud (registro electrónico)".
- Seleccione "Descargar formulario".
- Marque "Rellenar e imprimir una nueva solicitud" y pulse "Continuar".
- Rellene la solicitud y pulse "Continuar”.
- Cumplimente los datos correspondientes a la tasa y pulse la opción “Imprimir" para guardar una copia. No pulse "Continuar", ya que esa opción implica el pago de la tasa. Guarde la copia en su equipo.
- Cierre el navegador y acceda al trámite instancia general normalizada , cumplimente, adjunte la solicitud y el justificante de pago, firme y registre.
En en el caso de los procedimientos que únicamente puedan presentarse en formato electrónico, la presentación de la instancia general para subsanar un error será igualmente electrónica.
Los sistemas de identificación admitidos son:
- Certificado electrónico o DNI-e.
- Cl@ve PIN
- Cl@ve Permanente con SMS.
- Cl@ve Móvil
También deberá tener preparada y accesible desde su ordenador cualquier otra documentación en formato electrónico que desee adjuntar a su solicitud.
En este caso se puede utilizar el formulario de Instancia General Normalizada.
Tenga en cuenta que existen documentos que no pueden presentarse en las oficinas de registro del Ayuntamiento de Madrid.
Puede encontrar más información en "Qué saber antes de presentar un escrito por registro"
Confirme que está utilizando un DNI-e o un certificado electrónico admitido por el sistema Cl@ve y que el certificado está vigente. Tenga en cuenta que la opción de Cl@ve Permanente no es válida para el Registro electrónico.
También está disponible el acceso alternativo con Cl@ve PIN, Cl@ve Permanente con SMS o Cl@ve Móvil.
Esta situación ocurre cuando se ha accedido previamente a otro formulario de registro en la misma sesión del navegador.
Hay que cerrar la sesión de navegador y abrir una nueva sesión para tramitar o imprimir otro formulario correctamente.
Los campos que aparecen en gris son aquellos cuya información se recoge directamente del sistema de identificación utilizado. Por ejemplo, si accedemos con un certificado de persona física, la información que aparecerá cumplimentada será la correspondiente a tipo de documento, número de documento, nombre y apellidos. No se podrá incluir la razón social ni seleccionar en el desplegable otro tipo de documento.
Los nombres de la direcciones se validan con la Base de Datos Ciudad. Aunque el mensaje de error haga referencia al código postal, el error está en el domicilio, que tiene que escribirse tal y como figura en esta base de datos. No hay que incluir preposiciones ni determinantes antes del nombre. Por ejemplo, en el caso de la calle de la Palma, en el campo "Domicilio" hay que indicar: Palma.
El formulario para adjuntar documentación aparece después de rellenar el formulario de solicitud y pulsar el botón "Continuar".
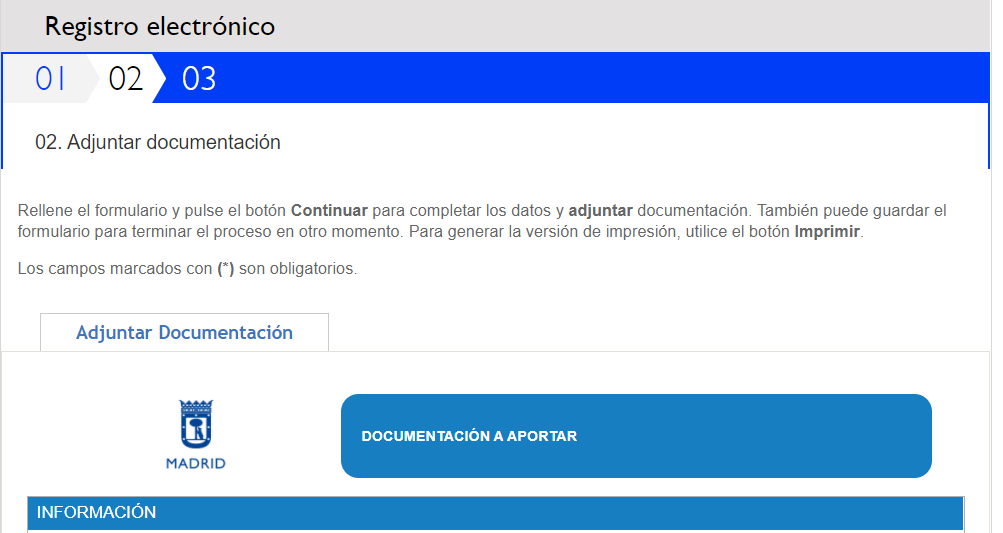
Puede incluir hasta un máximo de 13 documentos (15 MB en total y un máximo de 10 MB por documento). Los documentos anexados deben corresponder con alguna de las siguientes extensiones accdb, bmp, csig, css, csv, dgn, doc, docx, dot, dsig, dwg, dxf, gif, gml, gzip, htm, html, iee, ifc, jpeg, jpg, mdb, mht, mhtml, nwc, odg, odp, ods, odt, pdf, png, pps, ppt, pptx, p7s, rar, rtf, rvt, shp, sig, svg, tar, tif, tiff, txt, xhtml, xls, xlsx, xlt, xml, xsig, zip.
También puede adjuntar documentación a un trámite presentado anteriormente. Una vez identificado electrónicamente, seleccione la opción “Aportar documentación a una solicitud presentada” disponible en la pantalla de acceso al formulario que presentó .
Se permite adjuntar hasta un máximo de 13 documentos (hasta 15 MB en total y un máximo de 10 MB por documento) con las siguientes extensiones: accdb, bmp, csig, css, csv, dgn, doc, docx, dot, dsig, dwg, dxf, gif, gml, gzip, htm, html, iee, jpeg, jpg, mdb, mht, mhtml, odg, odp, ods, odt, pdf, png, pps, ppt, pptx, p7s, rar, rfa, rtf, rvt, shp, sig, svg, tar, tif, tiff, txt, xhtml, xls, xlsx, xlt, xml, xsig, zip.
Para adjuntar los distintos documentos, seleccione el botón verde "+" tantas veces como documentos quiera incluir.
El formulario de "Documentación a aportar" se utiliza para adjuntar documentación al tramitar en línea. No es necesario que rellene este formulario para la tramitación presencial.
Esta situación se produce cuando se utiliza la opción "Imprimir" del navegador.
Los formularios se deben imprimir con el botón de acción "Imprimir" situado en la parte inferior de los mismos. Esta opción genera una versión PDF del formulario que se puede imprimir o guardar.
Si accede a través de la opción "Descarga formulario" y utiliza el botón "Guardar Borrador" que se encuentra en la parte inferior, se guarda en el ordenador una copia del formulario en un formato (xml) no legible ni válido como impreso. Este fichero sólo es útil para recuperarlo a través de la opción "Recuperar borrador" del servicio de formularios de Registro.
Si quiere guardar o imprimir el formulario, utilice el botón "Imprimir" situado en la parte inferior del mismo. Esta opción genera una versión PDF del formulario que se visualiza en pantalla, pero no puede utilizarse con la opción ‘Recuperar borrador’ para su modificación.
Si accede a través de la opción "Tramitar en línea" y utiliza el botón "Guardar Borrador", se guarda una copia en la nube, que puede recuperar accediendo a través de la opción "Recuperar borrador".
Este mensaje se debe a una caída puntual del servicio. Para completar la tramitación, cierre el navegador y acceda de nuevo al trámite seleccionando la opción “Recuperar un borrador guardado”.
Puede recuperar un borrador siempre y cuando haya pasado de pantalla (botón “Continuar”) o lo haya guardado pulsando “Guardar borrador”. Cierre por completo el navegador y acceda de nuevo al trámite a través de la opción “Recuperar un borrador guardado”. Al recuperar el borrador, aparecerá en la última pantalla que se encontraba.
En el caso de recuperar un borrador de un trámite con pago, una vez realizado el mismo, aparecerá en la pantalla de firma.
- Asegúrese de que está realizando bien el proceso. Si el problema o duda se relaciona con las formas de identificación pueden consultar también las Preguntas frecuentes sobre identificación y firma electrónica en el Ayuntamiento de Madrid.
- Si utiliza un certificado electrónico, confirme que está utilizando un certificado admitido por el sistema Cl@ve y verifique la validez de su certificado accediendo a VALIDe. También está disponible el acceso alternativo con Cl@ve PIN, Cl@ve Permanente, Cl@ve Móvil.
- Si la información disponible en esta sección no da respuesta a sus dudas o problemas, dispone de la posibilidad de contactar con el teléfono de atención 010 y/o el Chat online de Lineamadrid. También puede comunicar la incidencia utilizando el servicio de Sugerencias y Reclamaciones.
Dependiendo del navegador utilizado y la configuración del mismo, puede tener problemas al cumplimentar el pdf en línea. Si es así, descargue el formulario en su ordenador. Después ábralo y cumpliméntelo.

